VSCode로 CMake로 빌드 하고 디버깅 하기
2019년 3월 3일 작성
첫 C 프로그램은 아마도 Turbo-C 2.0 으로 작성하였습니다. 이후 쏠라리스에서 vi를 사용하여 MUD를 개발하거나, 임베디드 개발을 위해 Makefile을 사용하여 크로스컴파일을 하거나, 윈도우용 또는 임베디드 시뮬레이터 개발을 위해 Visual C/C++을 사용하거나, 리눅스 환경에서 Eclipse에 C/C++ Development ToolKit (CDT)를 설치하여 개발하거나, 맥에서 XCode로 개발해 왔습니다. Eclipse CDT가 임베디드, 리눅스 환경에서 크로스 컴파일하여 개발하기에 적절하였지만, 시간이 지나며 무겁고 느리지니 점차 사용하지 않게 되었습니다.
최근 C#, Unity, 파이썬 개발을 Visual Studio, VSCode에서 해오다가, 요즘 C/C++을 사용 기회가 증가하여, C/C++도 VSCode로 해보자는 생각으로, 인터넷을 검색하여 블로그를 찾아 4가지 방법을 실험하였고, 주로 사용중인 빌드 툴인 CMake와 조합이 잘 맞고, VSCode에서 편집하고, CLI에서 CMake로 빌드 한 후 실행해도 되지만, IDE의 디버거를 활용할 수 있는 잇점때문에, VSCode Extension을 사용하고자 하였고, 이 과정을 기록으로 남깁니다. 이 글의 내용은 2019년 3월 3일 현재 동작합니다.
- CMake는 오래된 역사만큼이나 기능이 많아 러닝 커브가 깊습니다만, Makefile과 달리 자동화 할 수 있는 부분들이 많습니다.
- 이 글은 CMake 안내서가 아닙니다. 짧게 CMake를 훑어 보고 싶다면 CMake 간단한 안내서와 참조를 읽어 보세요.
구성 환경
-
Ubuntu 18.04 LTS
Linux version 4.18.0-15-generic (buildd@lcy01-amd64-029) (gcc version 7.3.0 (Ubuntu 7.3.0-16ubuntu3)) #16~18.04.1-Ubuntu SMP Thu Feb 7 14:06:04 UTC 2019 -
Visual Studio Code 1.31.1
Version: 1.31.1 Commit: 1b8e8302e405050205e69b59abb3559592bb9e60 Date: 2019-02-12T02:19:29.629Z Electron: 3.1.2 Chrome: 66.0.3359.181 Node.js: 10.2.0 V8: 6.6.346.32 OS: Linux x64 4.18.0-15-generic
Visual Studio Code 설치
먼저 여기에서 Visual Stdio Code 설치 파일을 다운로드 받습니다.
Unbuntu 18.04 LTS:
데비안 패키지.deb 파일을 받아야 합니다. 다운로드가 완료 되면 설치 합니다.
sudo dpkg -i code_1.??.?-?????????_amd64.deb
여기서 ?는 VSCode의 버전에 따라 다릅니다.
예제 프로젝트
이 과정을 진행하기 위해 hello라는 작은 프로젝트를 만들겠습니다. hello라는 폴더를 만듭니다.
makedir hello
cd hello
Visual Studio Code를 실행하여 hello 폴더를 엽니다.
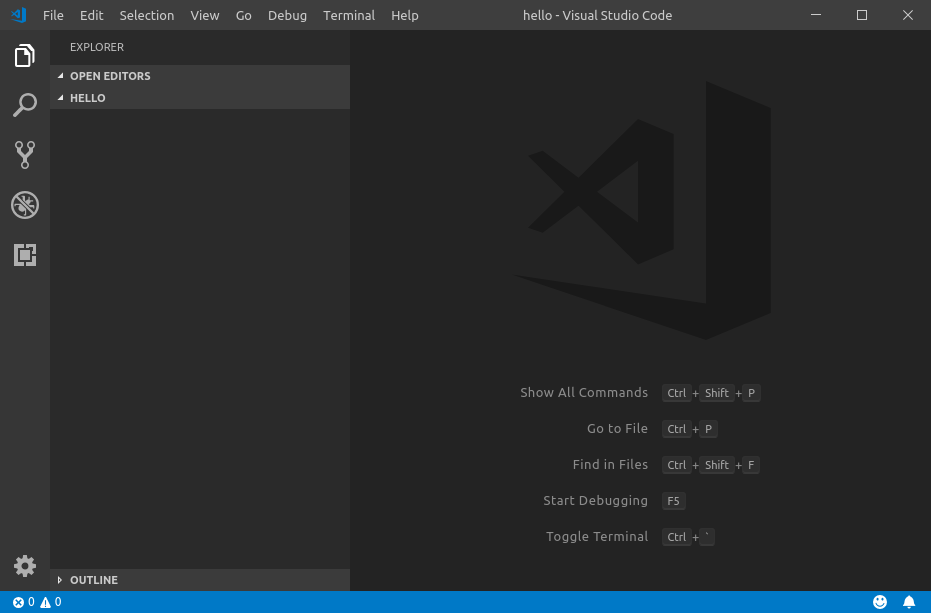
이 과정을 진행하기 위해 hello.cpp라는 짧은 코드를 만들도록 하겠습니다.
#include <iostream>
int main(int argc, const char * argv[])
{
std::cout << "Hello!" << std::endl;
return 0;
}
그리고 빌드를 수행할 CMakeLists.txt 파일을 작성합니다.
cmake_minimum_required(VERSION 3.0)
project(hello)
set(SOURCE hello.cpp)
add_executable(${PROJECT_NAME} ${SOURCE})
이 두개 파일을 생성하면 다음 그림과 같습니다.
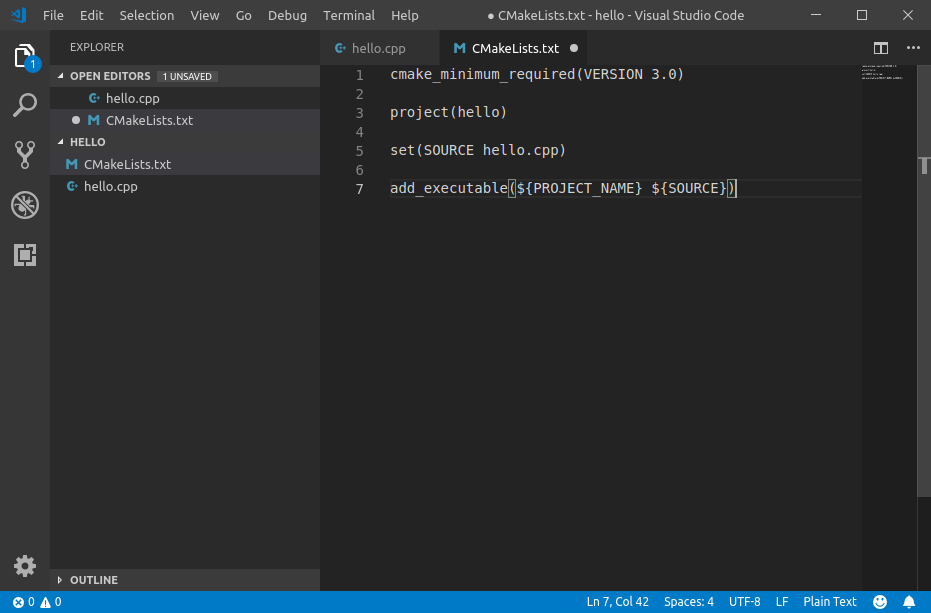
Visual Studio Code Extensions
다음 3가지 Visual Studio Code Extention을 설치합니다.
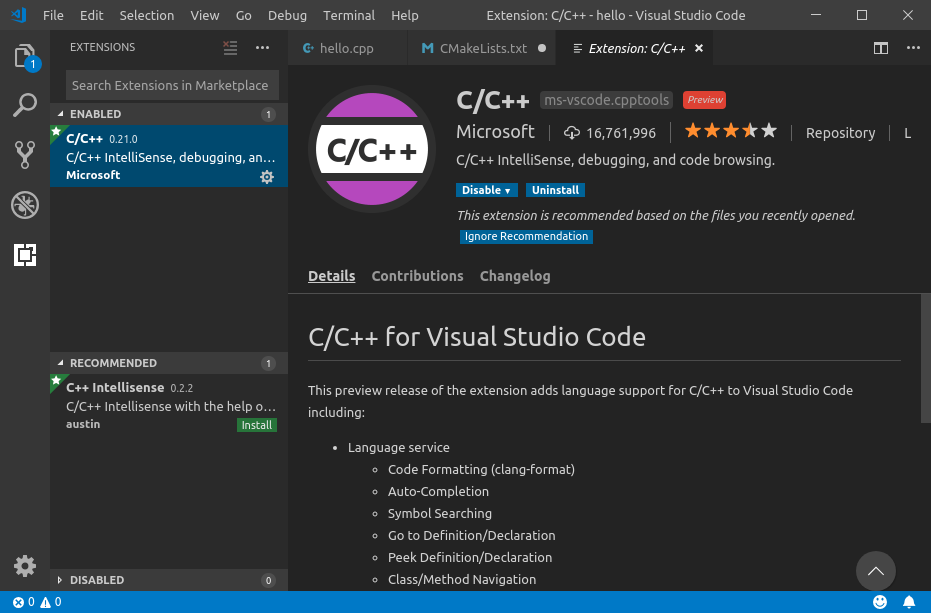
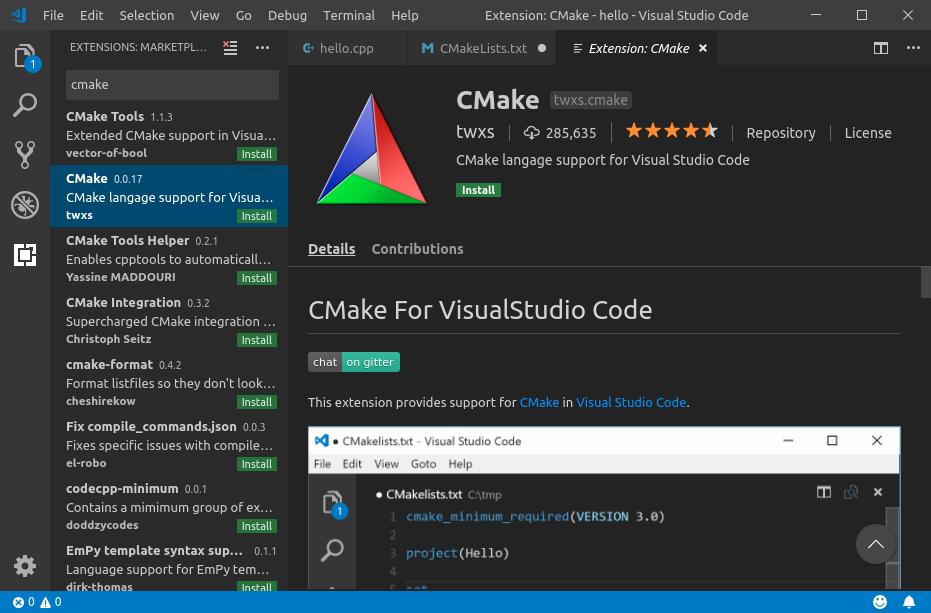

Extensions들이 설치가 되면 Shift+Ctrl+P를 눌러 명령 팔레트(Comand Palette)를 호출합니다.
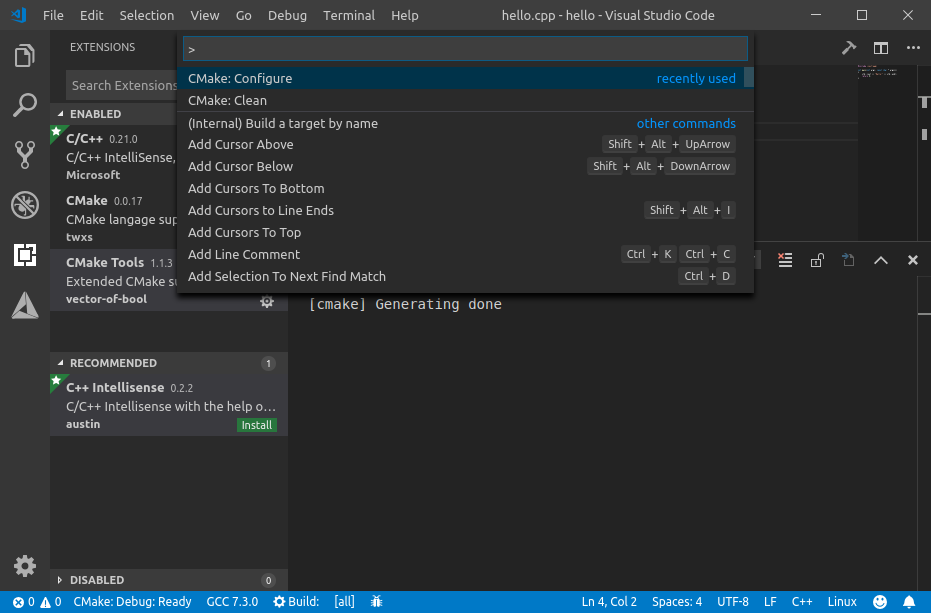
명령 팔레트에서 CMake: Configure를 선택합니다. 그러면 컴파일러를 선택하는 팔레트가 나타납니다. 사용하고자 하는 컴파일러를 선택합니다.

이제, CMake가 프로젝트 폴더에 build폴더가 생성하고 빌드 구성을 할것입니다.
다음 다시 명령 팔레트에서 CMake: build를 호출하여 빌드를 합니다. 명령 팔레트 오른쪽을 보면 F7이라는 문자열이 있습니다. F7단축키를 눌러서 빌드 할 수 있습니다.
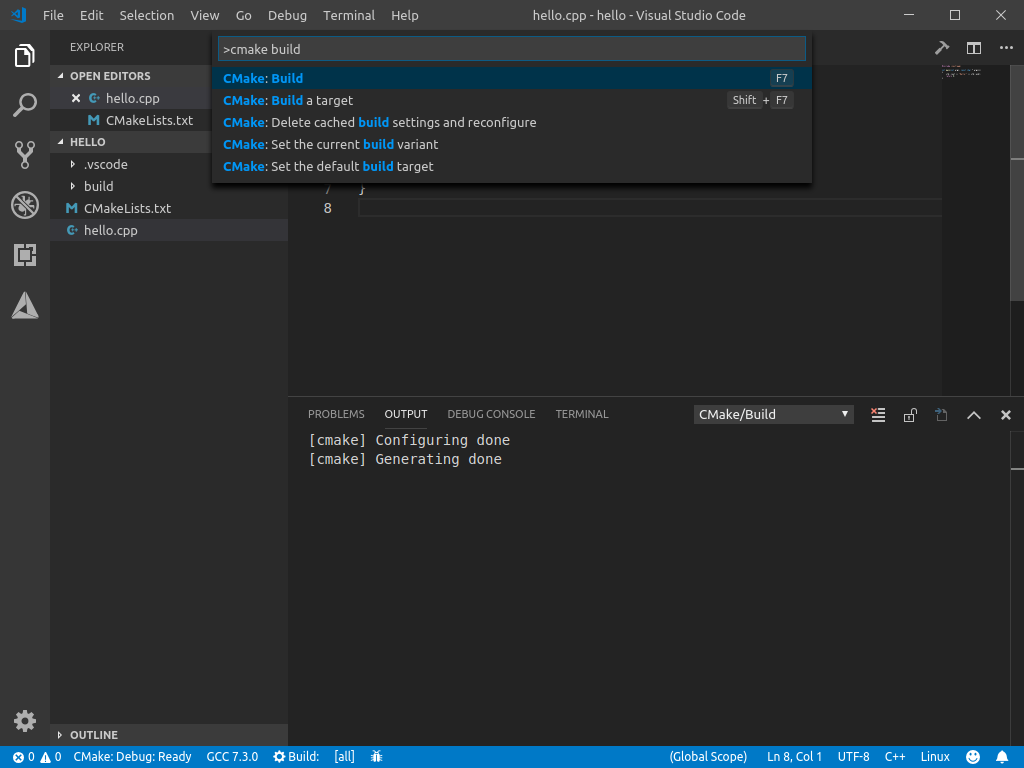
빌드에 성공하면 OUTPUT Pane에 Build finished ...가 표시 됩니다.
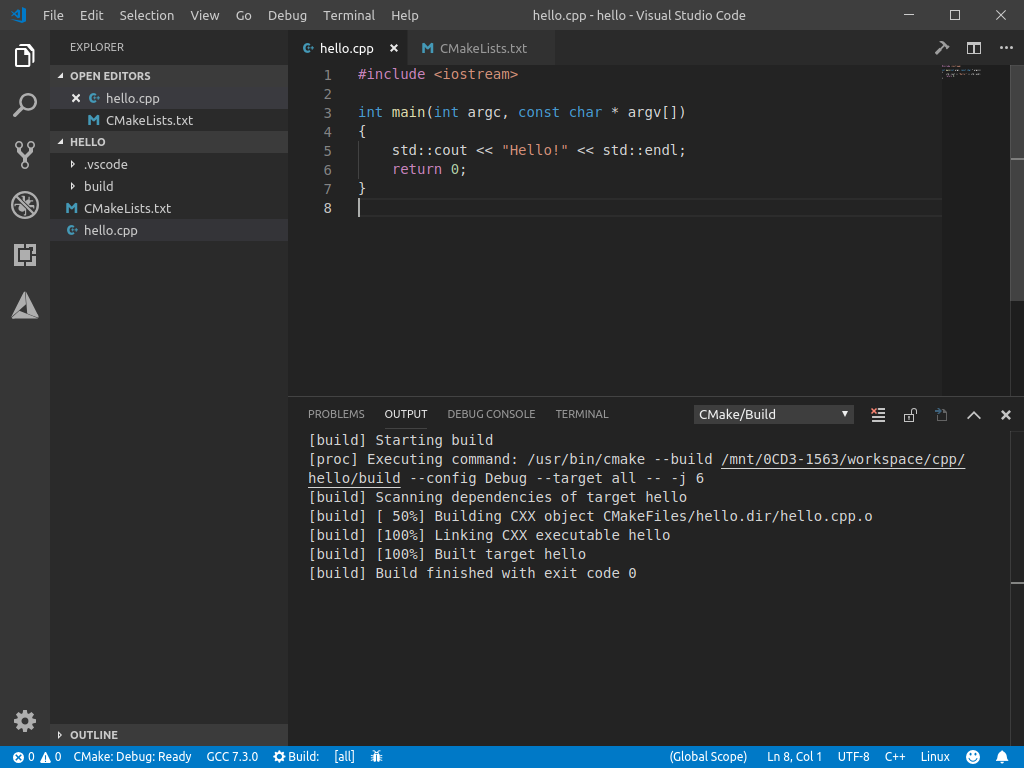
디버그를 사용하려면 명령 팔레트에서 CMake: Debug target을 선택합니다.
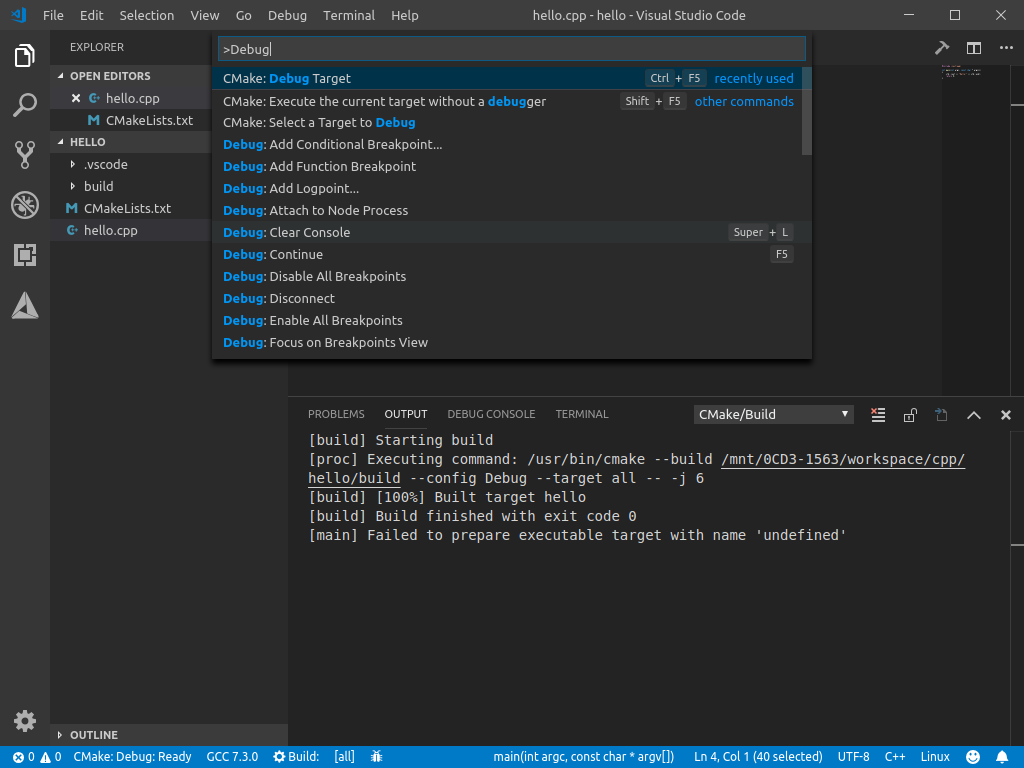
실행파일을 선택하고 디버그를 할 수 있습니다.
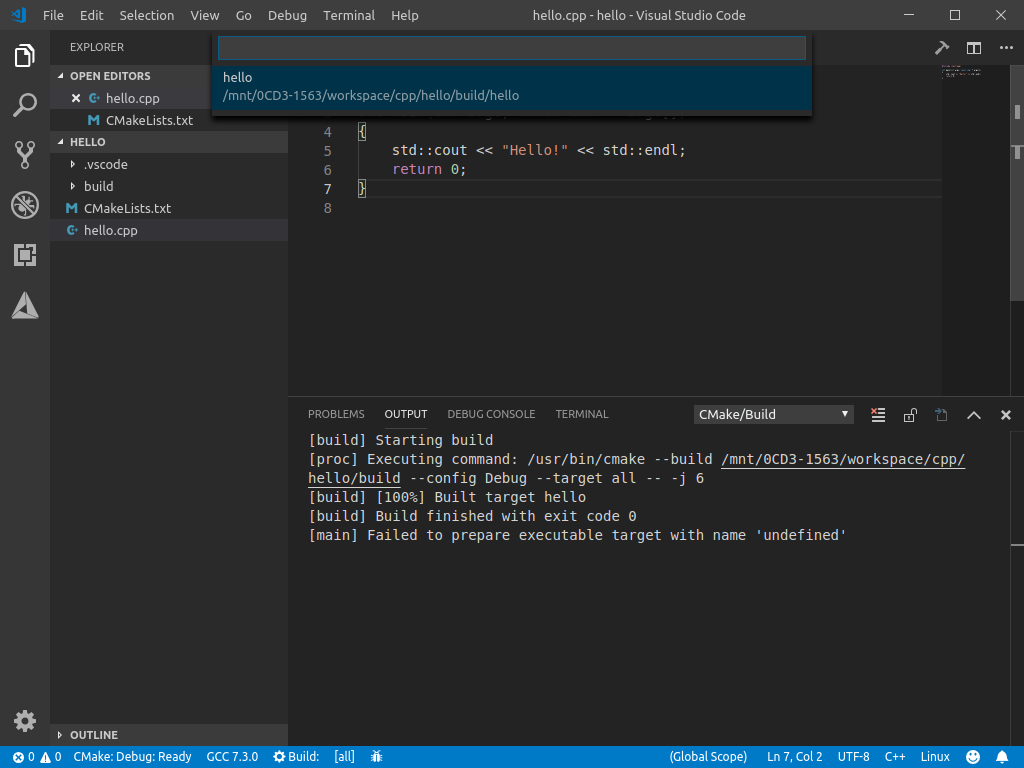
아래 그림처럼 브레이크 포인트를 걸고 디버깅을 할 수 있습니다.
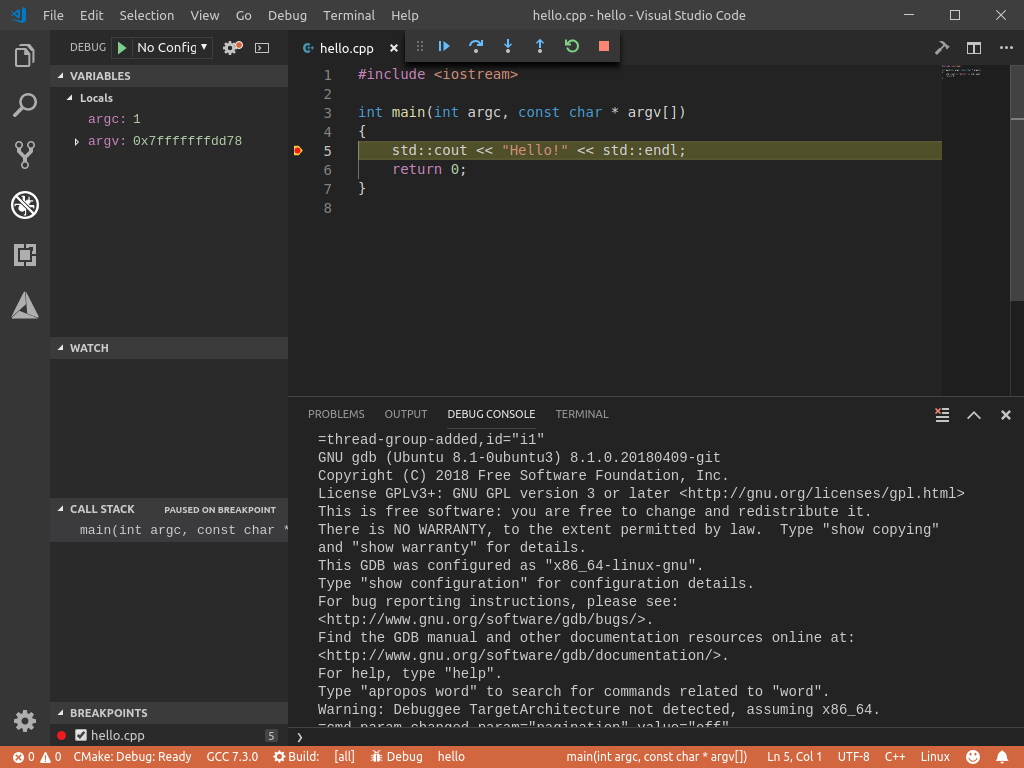
-
명령 팔레트에서
CMake: Clean을 호출하면build폴더를 정리할 수 있습니다. - 명령 팔레트에서
CMake: Run tests를 호출하면 Unit test를 할 수 있습니다. CMakeLists.txt파일이 변경되면 명령 팔레트에서CMake: Configure를 선택하여 다시 빌드를 구성합니다.- CMake는 VSCode와 별개이므로 배포시 각 개발자들이 스스로 선택하여 사용할 수 있습니다.
예제에서 사용된 코드는 이곳 github에 올려 두었습니다.
빌드 디렉토리 변경
2019년 3월 4일 추가
기본적으로 빌드 디렉토리는 ${workspaceRoot}/build 입니다. 이를 변경하려면 ${workspaceRoot}/.vscode/settings.json을 열어서 다음 라인을 추가 합니다.
{
...
"cmake.buildDirectory" : "build_directory"
...
}
예를 들어 프로젝트 폴더가 위치한 폴더에 빌드 디렉토리를 만들려면
{
"cmake.buildDirectory" : "${workspaceRoot}/../my_project.build"
}
를 추가해 줍니다.
VSCode CMake Tools로 Windows 용 빌드
2019년 3월 6일 추가
전통적으로 Visual Studio를 사용하지 않고 윈도우에서 빌드를 하려면 msc, nmake를 통해 Makefile을 빌드 하였습니다. 아직도 이런 방법으로 하는 것으로 추정하고, msc와 nmake로 빌드하는 방법을 찾았지만 찾을 수 없었습니다.
윈도우용을 빌드할때는 Makefile을 사용하지 않고, Visual Studio Solution 파일을 커맨드 라인에서 빌드 할 수 있습니다. (정확하지 않지만 MSBuild.exe를 사용하는 것으로 추정 됩니다.).
VSCode에서 윈도우용을 빌드할때는 .vscode/settings.json에 다음을 지정합니다.
{
...
"cmake.generator": "Visual Studio 15 2017 Win64",
"cmake.preferredGenerators": [
"Visual Studio 15 2017 Win64"
],
...
}
이 설정을 지시하면, VSCode 명령 팰럿에서 CMake: Configurate, CMake: build를 호출하여 빌드를 완료 할 수 있습니다.
디버그
2019년 3월 6일 추가
디버그를 옵션을 위해 .vscode/launch.json을 작성 할 수 있습니다.
{
"version": "0.2.0",
"configurations": [
{
"name": "이 디버그 구성의 이름",
"type": "cppvsdbg",
"request": "launch",
"program": "${workspaceRoot}/.../실행 파일 바이너리",
"args": [],
"stopAtEntry": false,
"cwd": "${workspaceRoot}/.../실행 할 경로",
"environment": [], // 환경변수
"externalConsole": true
},
]
}
변수 설정
2019년 3월 6일 추가
"cmake.configureSettings" 항목을 추가하여 cmake 변수의 값을 설정 할 수 있습니다. 다음은 librealsense2 cmake를 설정하는 예제입니다.
{
...
"cmake.configureSettings": {
"BUILD_CSHARP_BINDINGS" : true,
"BUILD_CV_EXAMPLES" : false,
"BUILD_CV_KINFU_EXAMPLE" : false,
"BUILD_EXAMPLES" : true,
"BUILD_GRAPHICAL_EXAMPLES" : true,
"BUILD_UNITY_BINDINGS" : true,
"BUILD_EASYLOGGINGPP" : true,
"BUILD_WITH_TM2" : false,
"DOTNET_VERSION_EXAMPLES" : "4.5",
"DOTNET_VERSION_LIBRARY" : "4.5",
"GLFW_BUILD_DOCS" : true,
"GLFW_BUILD_EXAMPLES" : true,
"GLFW_BUILD_TESTS" : true,
"GLFW_INSTALL" : true,
"GLFW_USE_HYBRID_HPG" : true,
"GLFW_VULKAN_STATIC" : false,
"OpenCV_DIR" : "C:/usr/opencv.4.1.debug",
"UNITY_PATH" : "C:/Program Files/Unity/Editor/Unity.exe",
"USE_MSVC_RUNTIME_LIBRARY_DLL" : true,
},
...
}